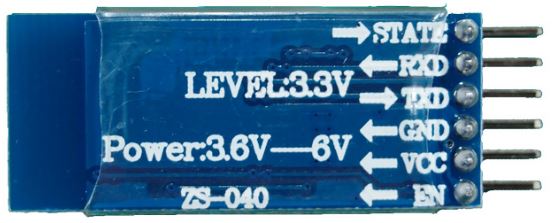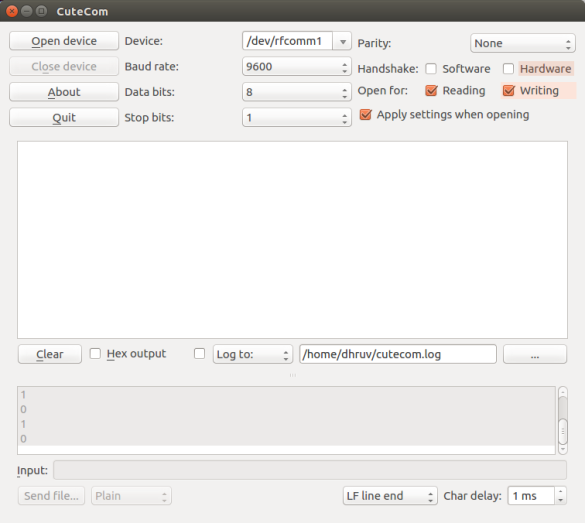Brushless motors come in handy when your project requires high RPM and low maintenance. A fantastic video by 000Plasma000 explains the properties of brushless motors very concisely.
UPDATE: WordPress is changing some of my code blocks to ‘amp’ and I haven’t yet found a way to fix this. For further guidance (although it would be a good exercise to infer), head over to my github repository.
Things You will need
Hardware:
- Brushless DC motors
- Electronic Speed Controllers (ESC’s). Preferably 30 AMP SimonK ESC’s
- Lithium Polymer (LiPo) Battery. These are essentially the same batteries used by FPV drones or planes or RC cars.
- Power Distribution Board (optional, if you want to connect more than one brushless motor to the Arduino)
Software:
- Arduino IDE
Making the connections
For all intents and purposes, you will be treating an ESC+Brushless motor combo as if it were a servo. You’ll see this application in action soon, but for now, follow the diagram and instructions to connect the Motor to the ESC and the ESC to the Arduino.
The ground and power wires of the Motor can be interchanged with each other in plugging into the ground and power slots on the ESC. It doesn’t matter where these wires go, as long as they stay on the outside, switching them will just switch the direction. The signal wire must connect with the middle wire on the ESC as this transmits the signal. Different motors and ESC’s have different arrangements for this, so it is up to you to figure out which wire carries the signal on both the ESC and Motor so you can mess about with the other two any way you like.

There will be 3 thin wires from the ESC. These will be differently colored, but one of these will be for power input, one for the Signal and one that goes to ground. You must research the color coding of your wires and then accordingly plug the signal wire into PWM port 9 and the Ground wire to GND. DO NOT PLUG THE POWER INPUT WIRE INTO THE ARDUINO, you may fry your computer’s USB port along with the Arduino.
Arduino Code
#include <Servo.h>
int value = 0; // set values you need to zero
Servo firstESC, secondESC; //Create as many as Servo objects as you want. You can control 2 or more Servos at the same time
void setup() {
firstESC.attach(9); // attached to pin 9 I just do this with 1 Servo
Serial.begin(9600); // start serial at 9600 baud (can change this)
}
void loop() {
//First connect your ESC WITHOUT Arming. Then Open Serial and follow Instructions
firstESC.write(value);
if(Serial.available())
value = Serial.parseInt(); // Parse an Integer from Serial
}
As is evident, we’re treating the ESC as if it were a servo object. You can add more servo objects if you like, just connect them to a breadboard and to more PWM’s. This code will allow you to send a value through the serial monitor on your Arduino IDE, and control the speed of your ESC’s accordingly
My Setup
Start by connecting the ESC to the battery. You should hear a little beep. Then, connect the USB to the Arduino and load the program. You should hear another beep. Nevertheless, this all depends on what kind of ESC you have. Mine had black, white and red , White was for the signal, so that went to PWM port 9. Black was for ground so that went to ground.
Brushless Motor’s in Action
The following video show’s my brushless motors in action. I vary the serial input from 10 to around 150, and as expected, higher values result in higher RPM.